How to Prevent Your LinkedIn Account from Being Restricted

How to Prevent Your LinkedIn Account from Being Restricted

In the last two months, LinkedIn has put my account in restricted mode. I was unable to access my account, or any of my LinkedIn data until I had reactivated my account. I was extremely apprehensive to reactivate my account as LinkedIn was requesting a copy of my government ID (passport or driving license). Any software that asks for this type of information will make anyone suspicious, and rightly so. After an investigation, I found that this was not a phishing site and it was genuine. Reluctantly I scanned in my ID and I was up and running again within 24 hours.
Then it happened again less than one month later. This is a pain for most people, but for someone who teaches people how to use LinkedIn for a living, it was a nightmare. This time the whole process took four days before I was able to access my account again. I did not want this to happen for the third time, and I was keen to make sure I was giving advice to my clients as to how to protect their own accounts, so I began a dialogue with LinkedIn. I have put a video together, but I have forgotten one key element, which is clearing your cache on your browser on a regular basis – so please add this to the list below.
#1 – Always sign out
We are all guilty of being complacent when it comes to online security, but when you have been bitten once, it is amazing how quickly you develop much better habits. The advice from LinkedIn was to always sign out of your account, whether this is on a desktop or on the mobile app. This is especially important if you are hooked up to a public wifi. Perhaps looking at LinkedIn whilst you were having a sneaky Starbucks!
Once a week, log into your active sessions and close these down. Go to https://www.linkedin.com/psettings/sessions – I was astounded how many sessions were active on my own account from all over the country. There were sessions open that were from strange parts of the country that I had never even visited such as Eastbourne! I signed out of that one almost immediately!
#2 – Check your registered email addresses
Blimey, did I really have six email addresses registered in my settings in my LinkedIn account? Yes! Three of these email accounts no longer existed. LinkedIn will often email all of your email addresses (especially if you have logged in from an unusual IP address). If some of the emails are never opened, or perhaps they bounce back (like mine would have done), then this is a trigger for LinkedIn to restrict your account.
Go to settings and privacy > account > change email address. Delete or change any emails that are no longer relevant.
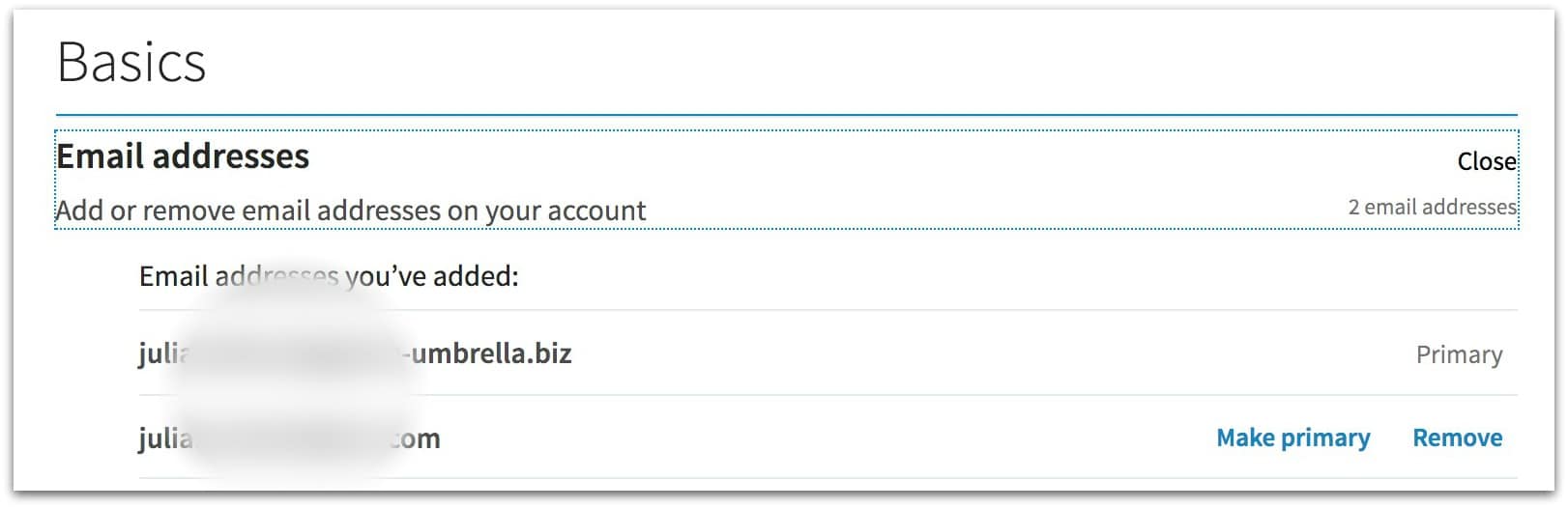
How many emails do you have registered on your LinkedIn account?
#3 – Is your phone number correct?
This is one area where I passed the restricted access test! My telephone number is correct on my account, but if it was not then this would be another sign to LinkedIn that would make them put your account into restricted mode.
#4 – Passwords
During the conversation with LinkedIn, they asked me if my password had been given to anyone else?, which was an obvious no, but they also asked me if I had used the same password on multiple sites – which I had to admit that I had. I have used 1Password for quite a while now, but for some reason, I had not used this software for LinkedIn. Call me silly or lazy, I probably fit both categories. I now have an encrypted email, using 1Password and I feel much better about my security.
A similar product to 1Password is LastPass – they both work in a similar way and they both have mobile app versions.
If you are watching the pennies and you wanted to avoid paying for a password protector, then I would recommend one of these two techniques:-
- A phrase – select the first letter of a well know the phrase that you will remember. For example – TQBFJOTLD – is a good password that relates to “The Quick Brown Fox Jumps Over The Lazy Dog”. Or TDOIIDTSTOAOGAEDR – The definition of insanity is doing the same thing over and over and expecting different results.
- A mix of two number plates: I have no idea why we tend to remember number plates but we do. I even remember the number plate of my dads old Morris Minor and the Volvo that my mum drove when I was 10 years old. Putting the two number plates together is a great way of remembering a password that mixes letters and numbers.
#5 – Activate your Two-Step Authentification
This is a real pain to start with but you soon get used to it. I have two step verification for most of my social media accounts, Google and Zoho. It’s quite scary receiving a text message saying that someone is trying to access your account when it’s not you! I know it will add a few seconds to your login process, but it’s better than waiting four days for your account to be reactivated.
Go to settings and privacy > privacy link (in the middle) > security (at the bottom) and click “on”
I hope these tips help you solve any LinkedIn issues that you may have with regards to restricted accounts.
Share this!



